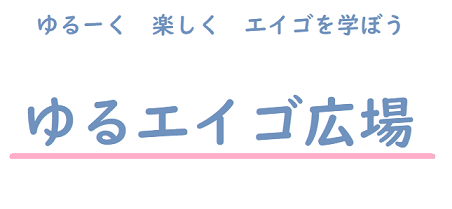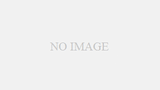みなさん、こんにちは。
先日の投稿に関する補足として、画像を使って具体的な使用方法をご説明します。
「Voice Control for ChatGPTをインストールはしたけど、使い方が分からない」、という方は是非ご参考にされてください。
“Voice Control for ChatGPT”インストール後の画面の説明
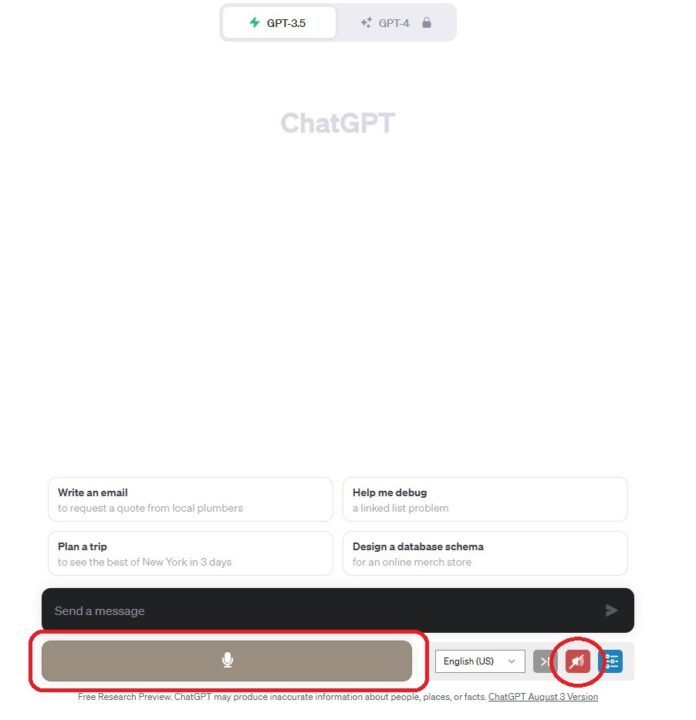
Voice Control for ChatGPTをインストールすると、上図の赤く印を付けた2箇所が新たに登場します。
左側の大きな四角の中にマイクが描かれたボタンは、音声入力のオン・オフボタンです。
右側のスピーカーのボタンは、ChatGPTの音声出力のオン・オフボタンです。
ちなみに、上の図の状態は「音声入力オフ、音声出力オフ」に該当します。
ChatGPTの音声出力をONにするには?
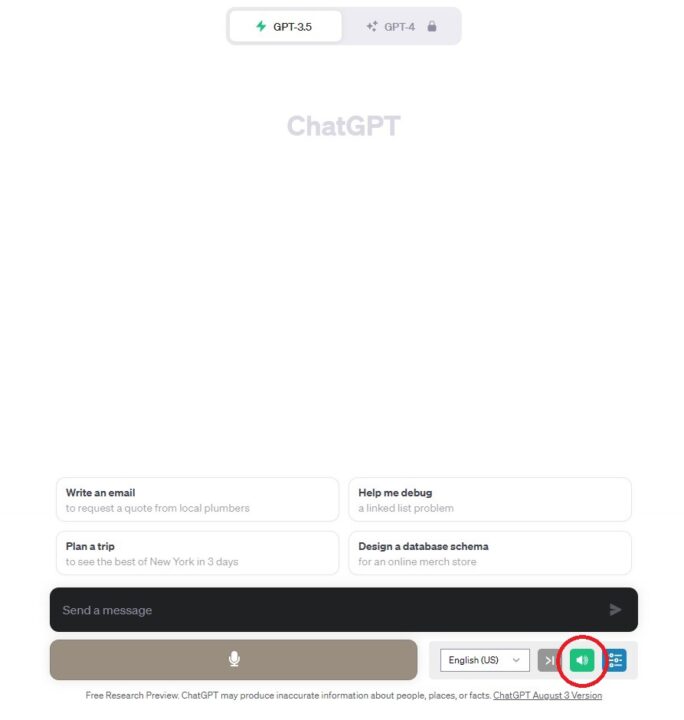
上の図の赤丸内のスピーカーボタンをマウスでクリックしてください。緑色になればOKです。
ChatGPTに音声入力するには?
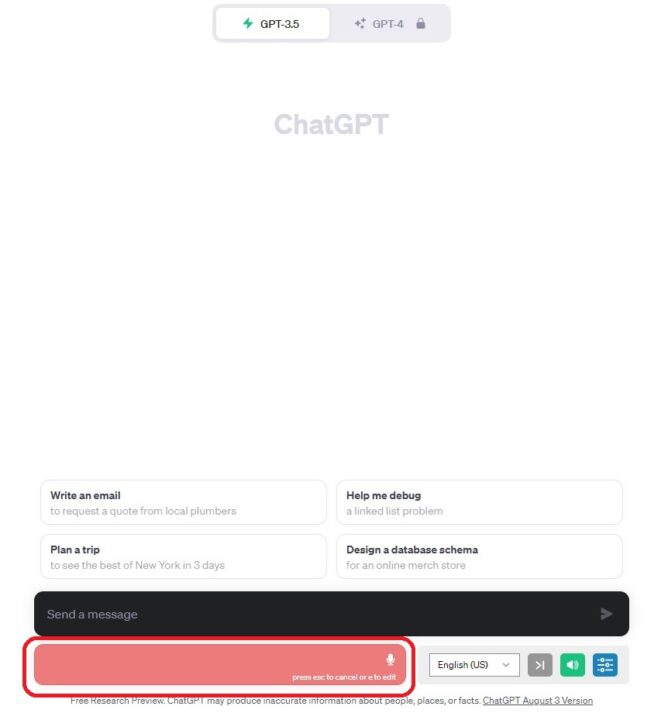
音声入力のオン・オフボタン(左側の大きな四角の中にマイクが描かれたボタン)をマウスでクリックして、上の図のように領域が赤色に変わればOKです。この状態の間は音声入力がオンになっています。(音声入力を可能にするため、パソコンのマイクはONにしておいてくださいね)
では実際に会話をスタートしてみましょう!
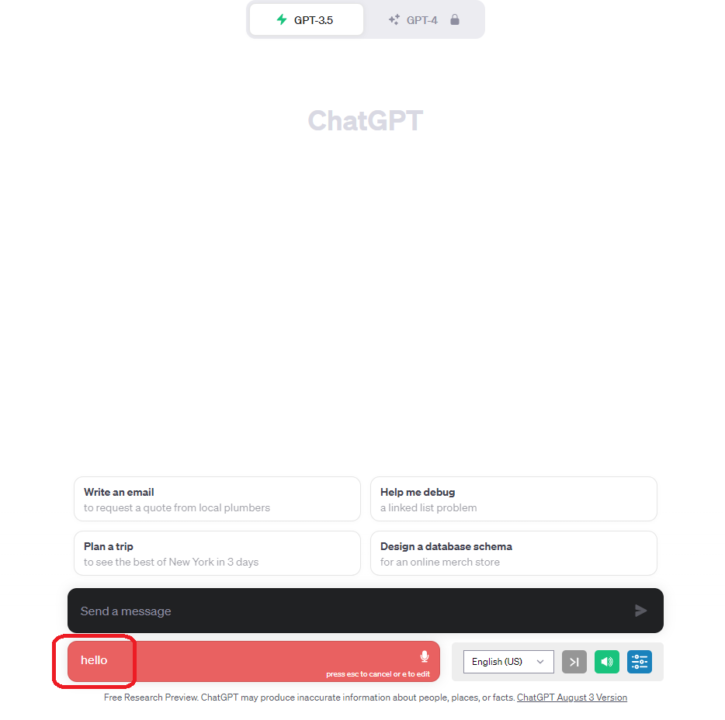
(前提として、パソコンのマイク入力はONにしておいてくださいね)
ここでは、試しに「ハロー」と声をかけてみます。すると、先ほどの赤い領域内に、音声認識された文字が表示されます。今回は正しく認識されたようで、”hello”となっていますね。
これをChatGPTに入力するには、赤い領域をマウスでクリックすればOKです。
そうすると、下の図のように文字が入力されて、ChatGPTがお返事してくれます。音声出力がONになっているので、文字のタイプの後を追って音声の出力がなされます。
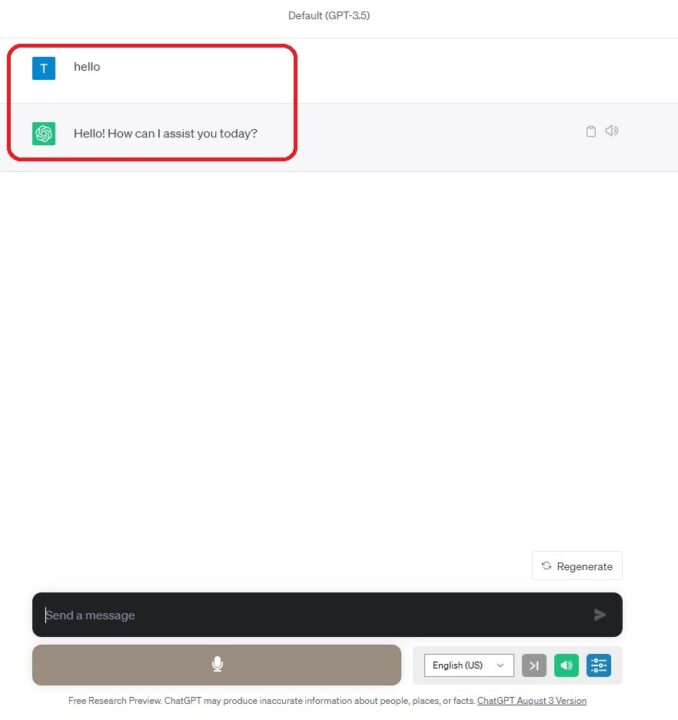
あとは会話を楽しみましょう!
ここまで来たらもう大丈夫です。あとは、上記の3.と4.を繰り返していけばOK!
補足:誤認識された音声入力を編集したい場合は?
もし、4.の音声入力で、違う言葉が認識されて入力されてしまった場合は
入力をキャンセルしたい場合: キーボードの”Esc”のキーを押してください(Escキーは、キーボードの左上の方にあると思います)
入力を編集したい場合:キーボードの”e”のキーを押してください。一つ上の黒いボックス(Send a messageと書いてあるボックス)内に認識されたテキストが移動しますので、そこで編集が可能になります。